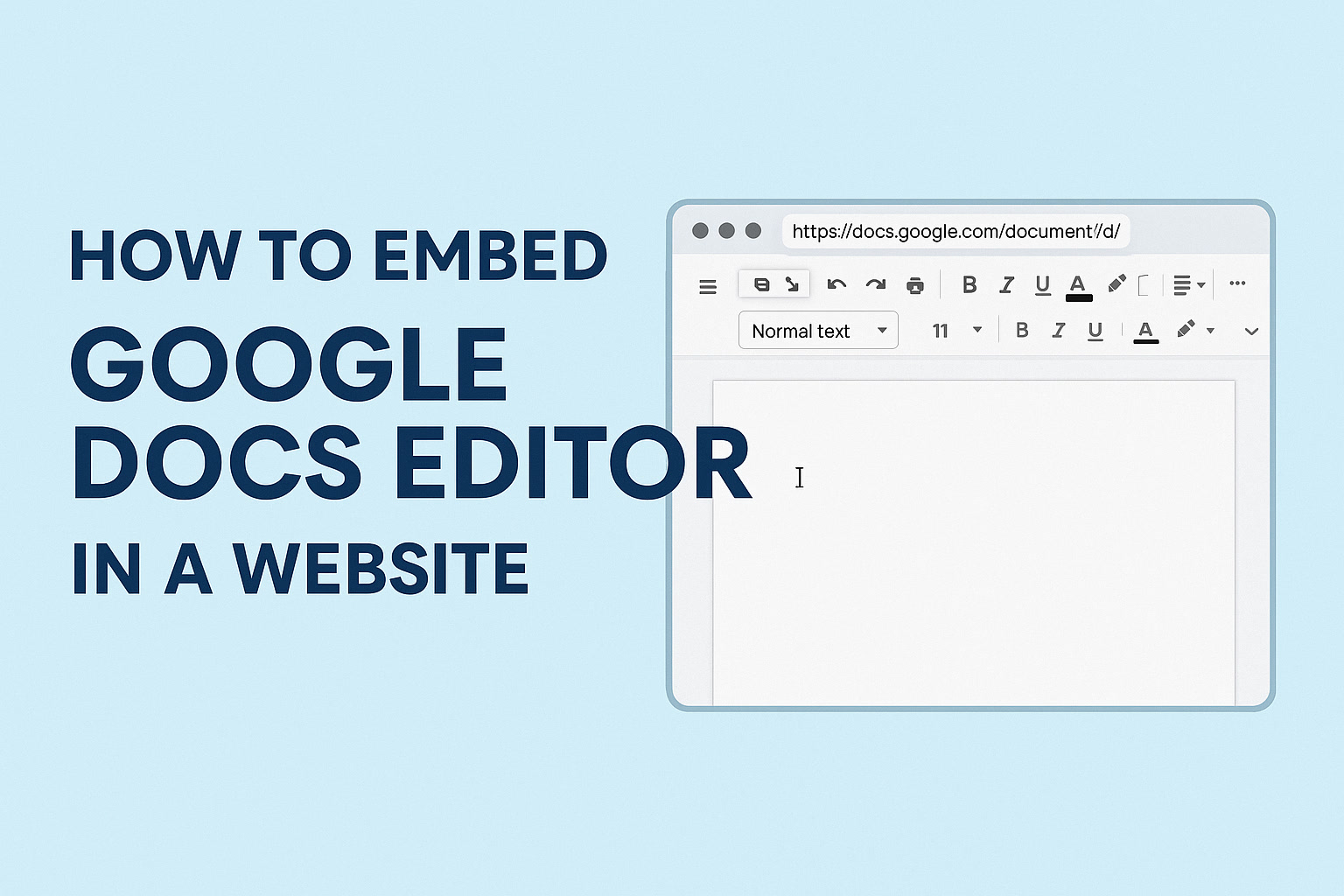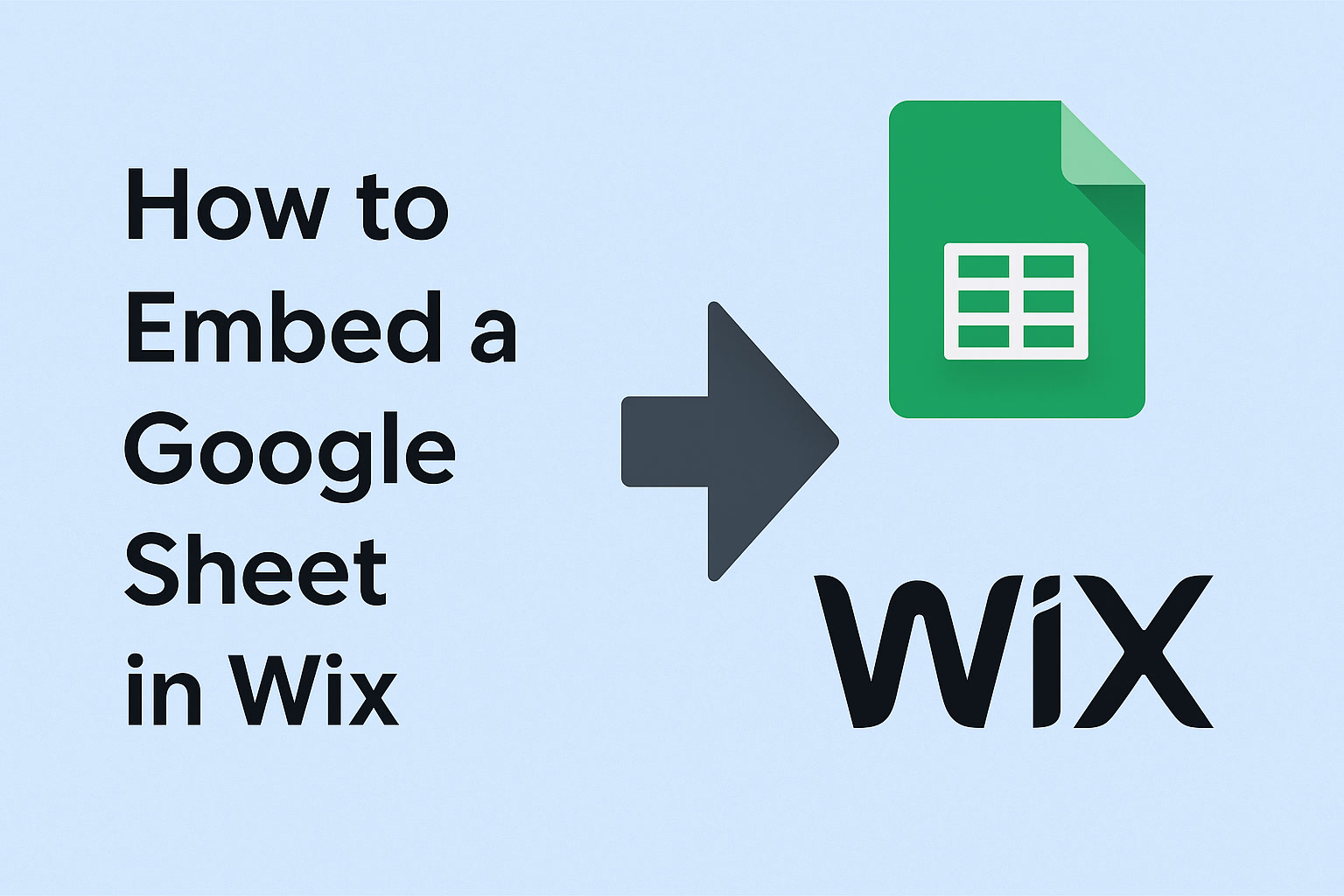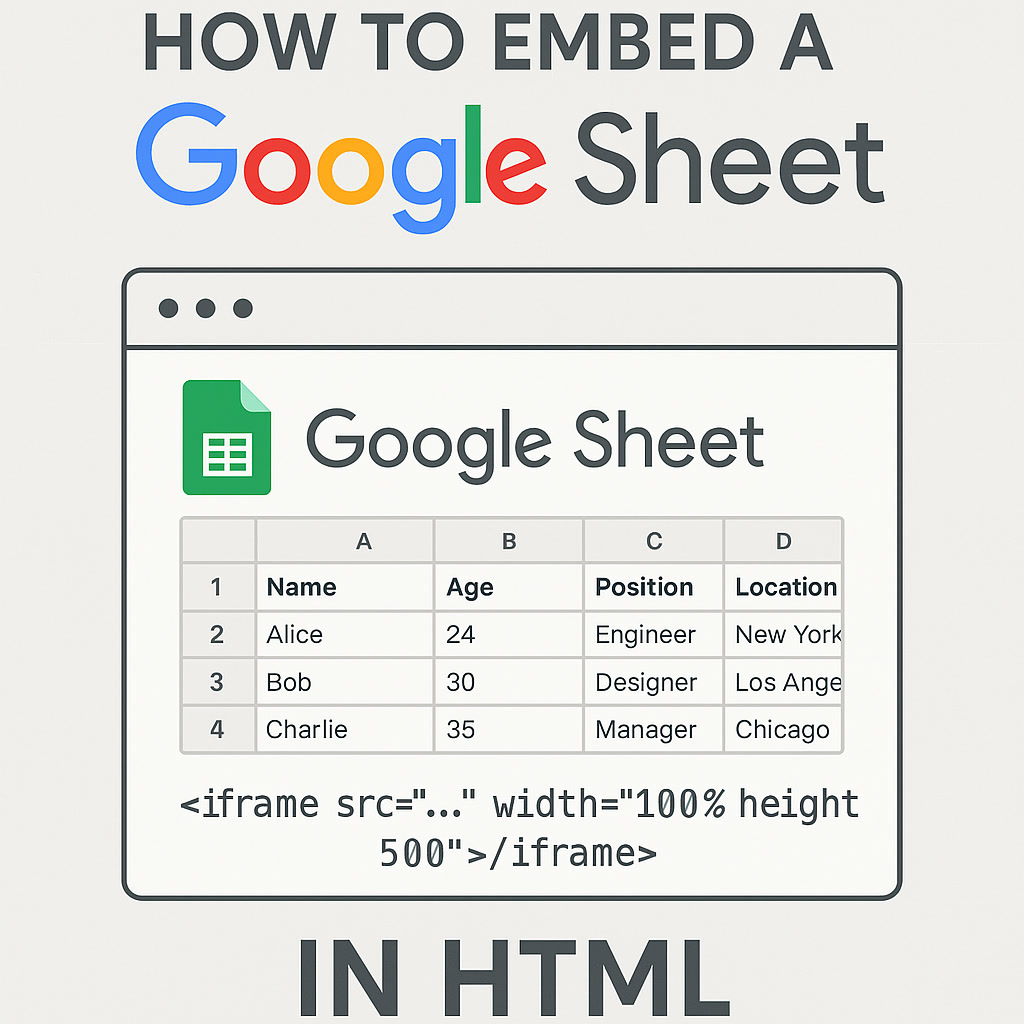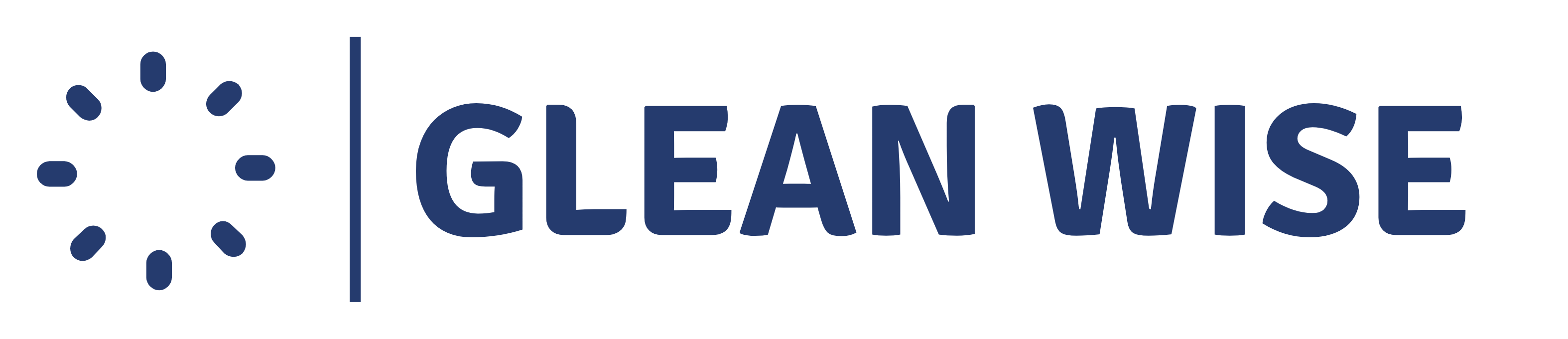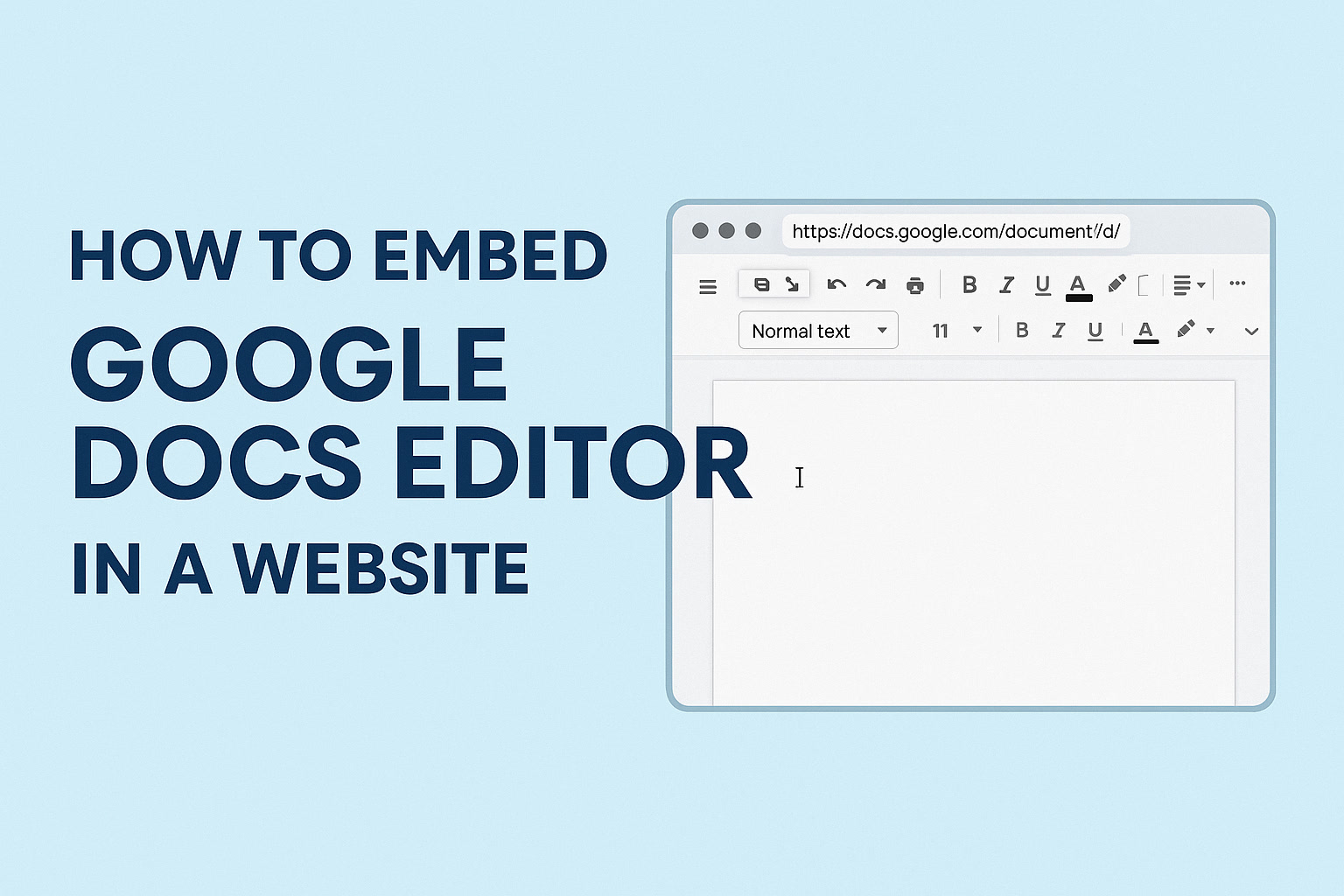
How to Embed a Google Sheet in WordPress (No Plugins Required)
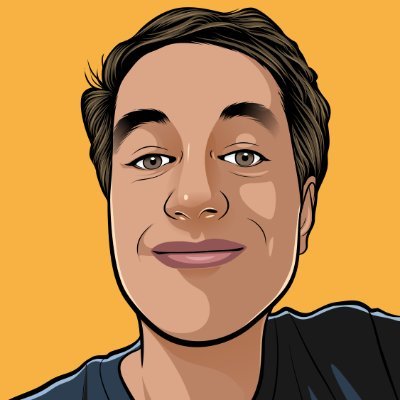
Paul
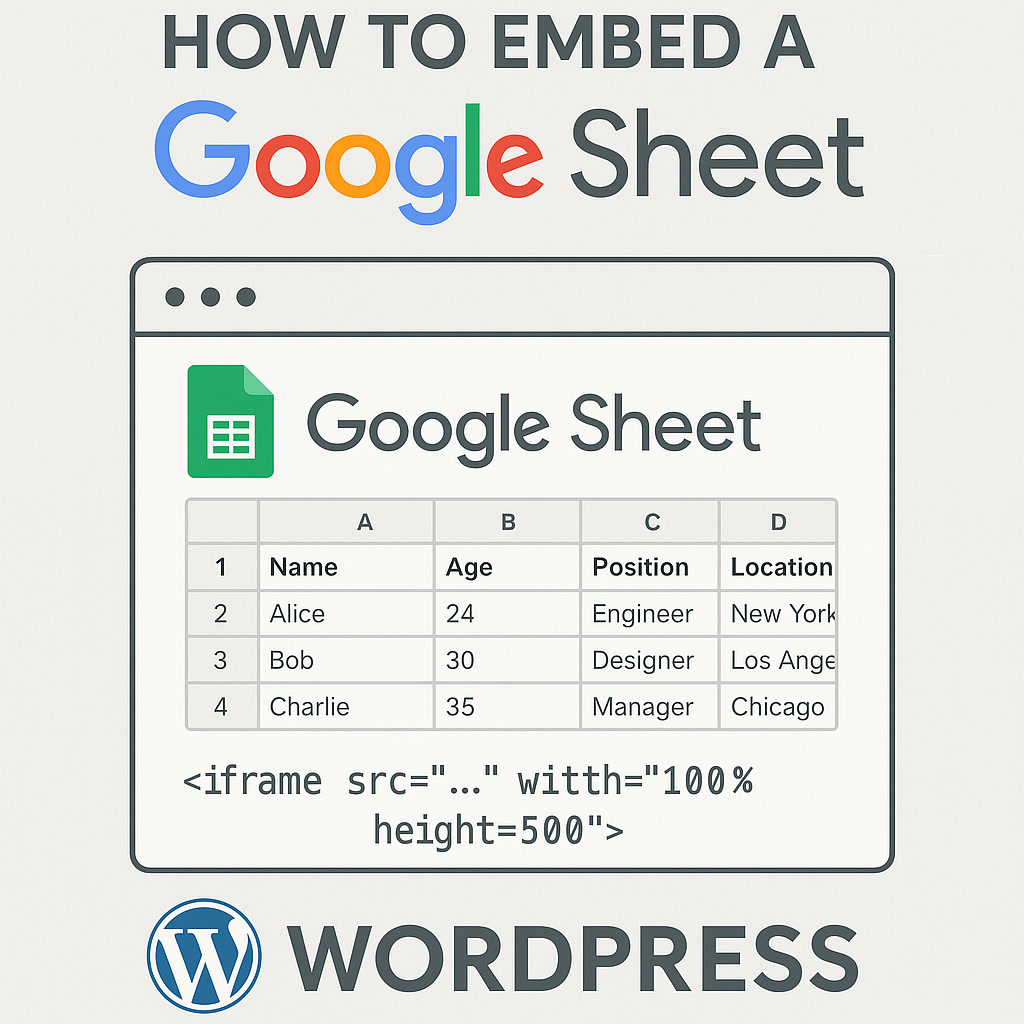
Want to display live, dynamic data on your WordPress site using Google Sheets? Whether you're sharing a pricing table, a list of resources, or real-time updates, Google Sheets makes it easy. In this guide, we’ll walk you through the different ways to embed Google Sheets in WordPress — without needing any plugin.
1. Publish Your Google Sheet to the Web
Before embedding it, you need to make your sheet public.
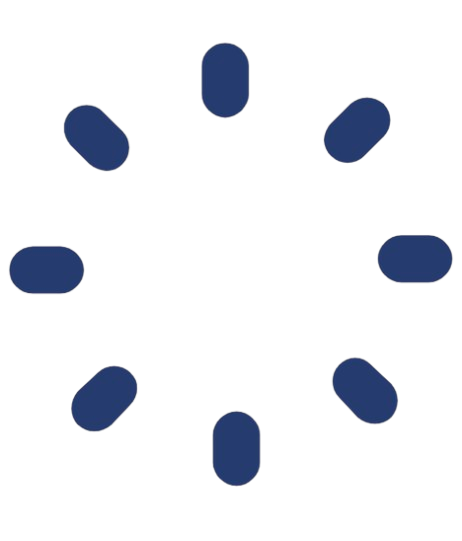 GleanWise
GleanWise
Transform Your Google Sheets into Portals
Gleanwise lets you transform your Google Sheets into portals. Make them public or private to share with clients or team.
Steps:
- Open your Google Sheet
- Click File > Share > Publish to web
- Choose the sheet or entire document
- Copy the iframe embed code or link provided
2. Embed the Sheet in WordPress Using a Custom HTML Block
If you're using the WordPress Block Editor (Gutenberg):
- Add a new Custom HTML block
- Paste this iframe code:
- Preview or publish the page — done!
✅ Pros:
- Quick & simple
- Auto-updates when the Google Sheet is updated
❌ Cons:
- Limited styling options
- Not ideal for mobile without custom CSS
3. Make the Embedded Google Sheet Responsive
By default, the iframe isn't mobile-friendly. Here's a CSS trick to fix that.
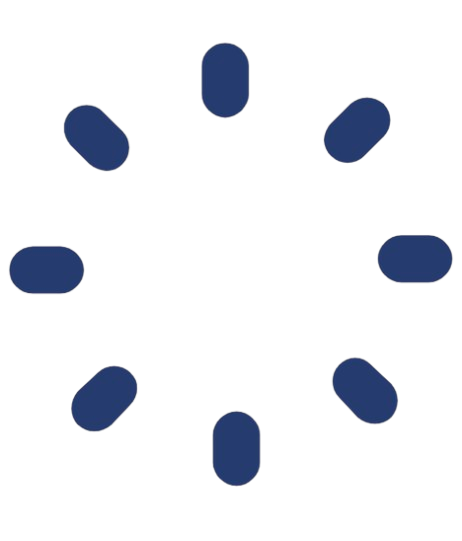 GleanWise
GleanWise
Ready to Create Your Own Portal?
Turn your Google Sheets into professional portals in minutes with Gleanwise.
- Add this to your page’s Customizer > Additional CSS or your theme’s CSS:
- Wrap the iframe in a
<div class="responsive-sheet">like this:
4. Bonus: Use Tools like Gleanwise or Sheet2Site
If you don’t want to deal with code, tools like Gleanwise let you turn your Google Sheet into a fully designed, embeddable portal — complete with filters, search, and even payments.
You can then embed the portal in WordPress via an iframe or use a link button to open it in a new tab.
5. Use the Google Sheets API (Advanced Option)
If you want full control over the design and interaction, developers can fetch data using the Google Sheets API, and then render it with custom HTML/JS. This is overkill for most WordPress users, but it's powerful for custom themes or advanced workflows.
Conclusion
Google Sheets is a powerful way to manage and share data. By embedding it in your WordPress site, you get the best of both worlds: real-time updates and a clean web interface.
Whether you go the simple iframe route or use a tool like Gleanwise, you can embed your sheet in minutes — and never have to manually update your site again.
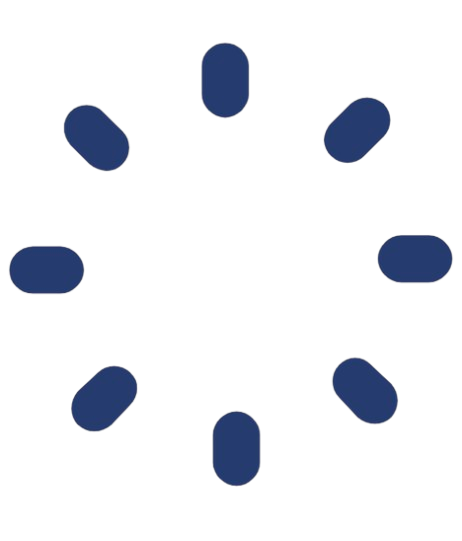 GleanWise
GleanWise
Start Building Your Portal Today
Join others who are already using Gleanwise to share their data beautifully.
Related Posts