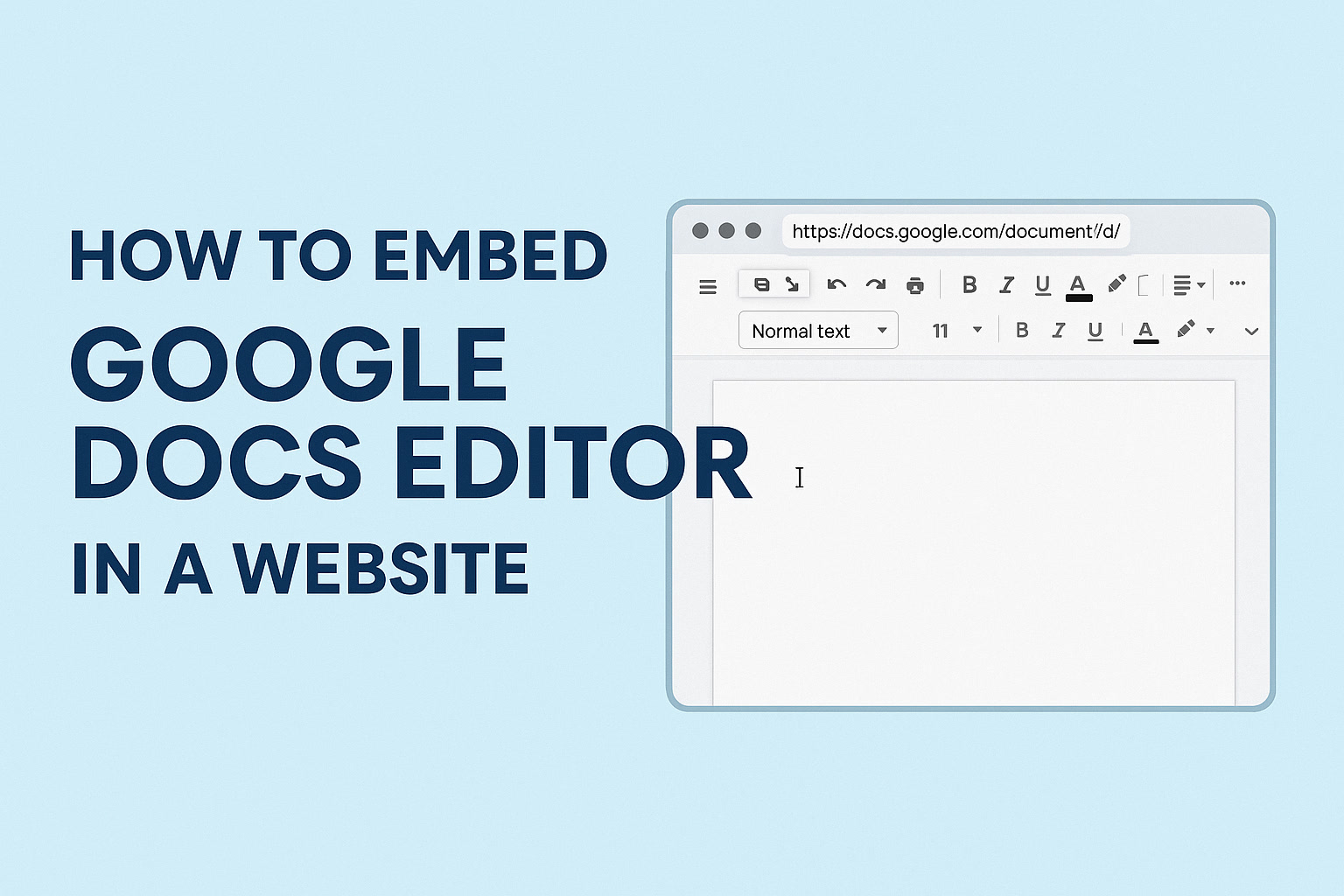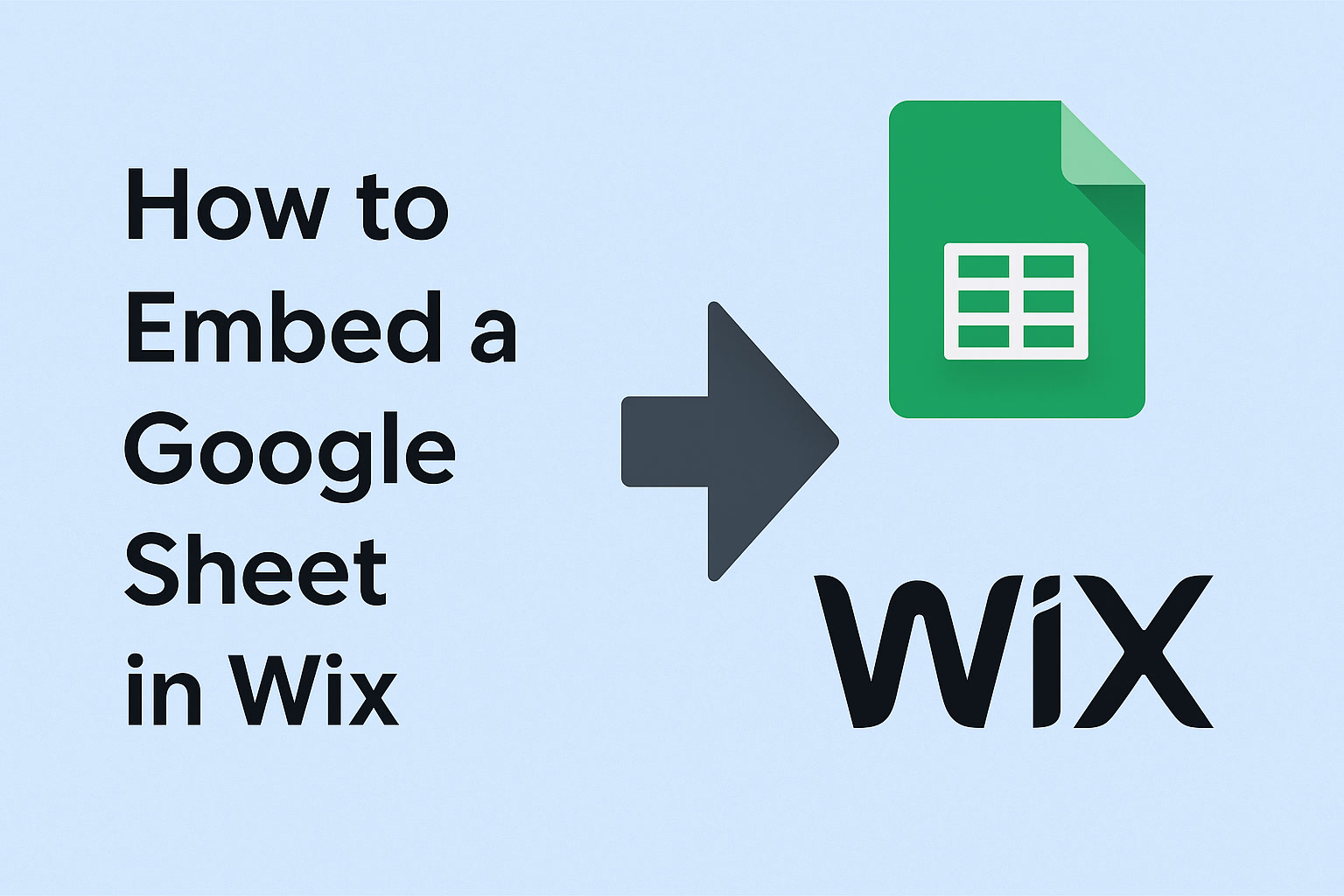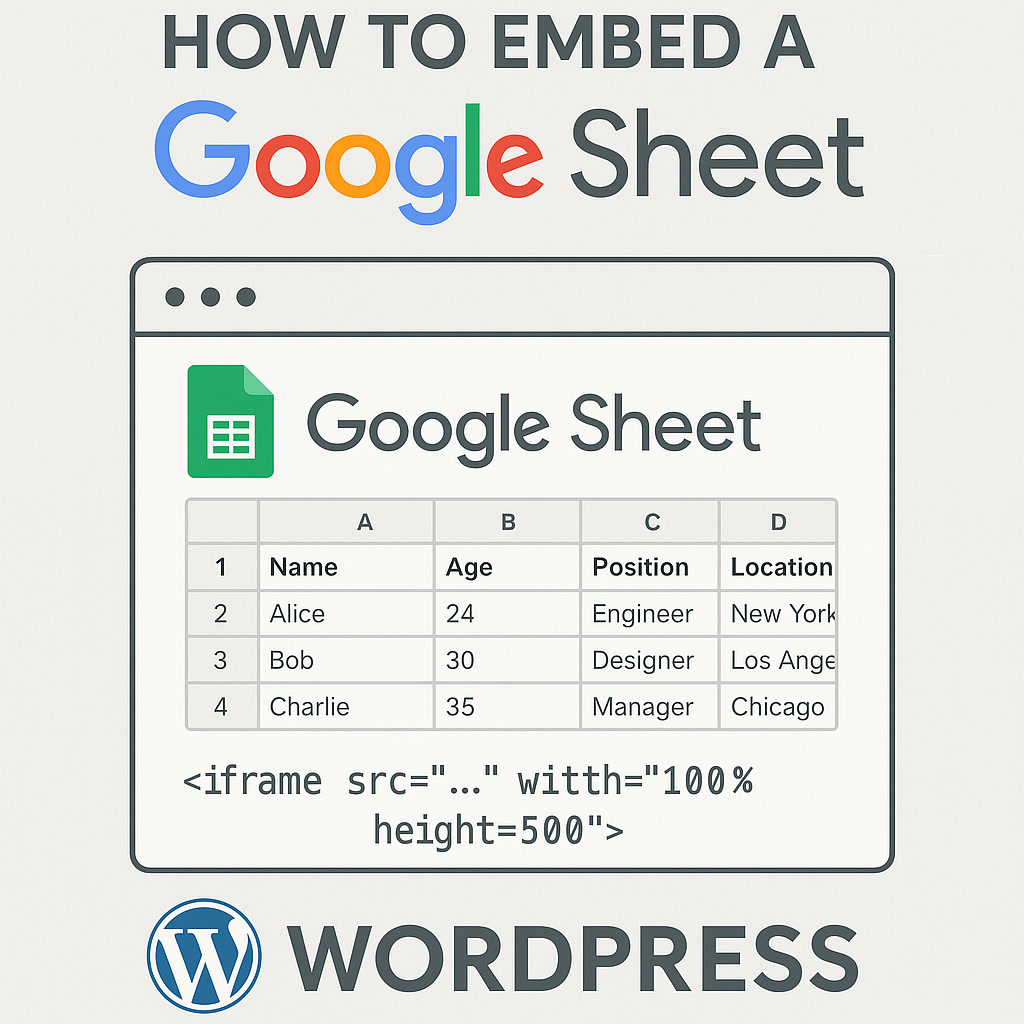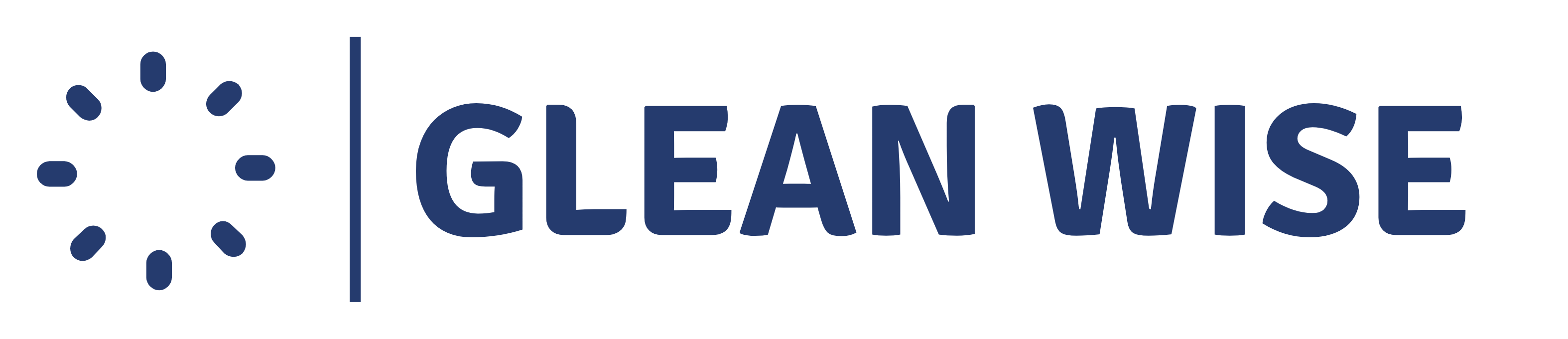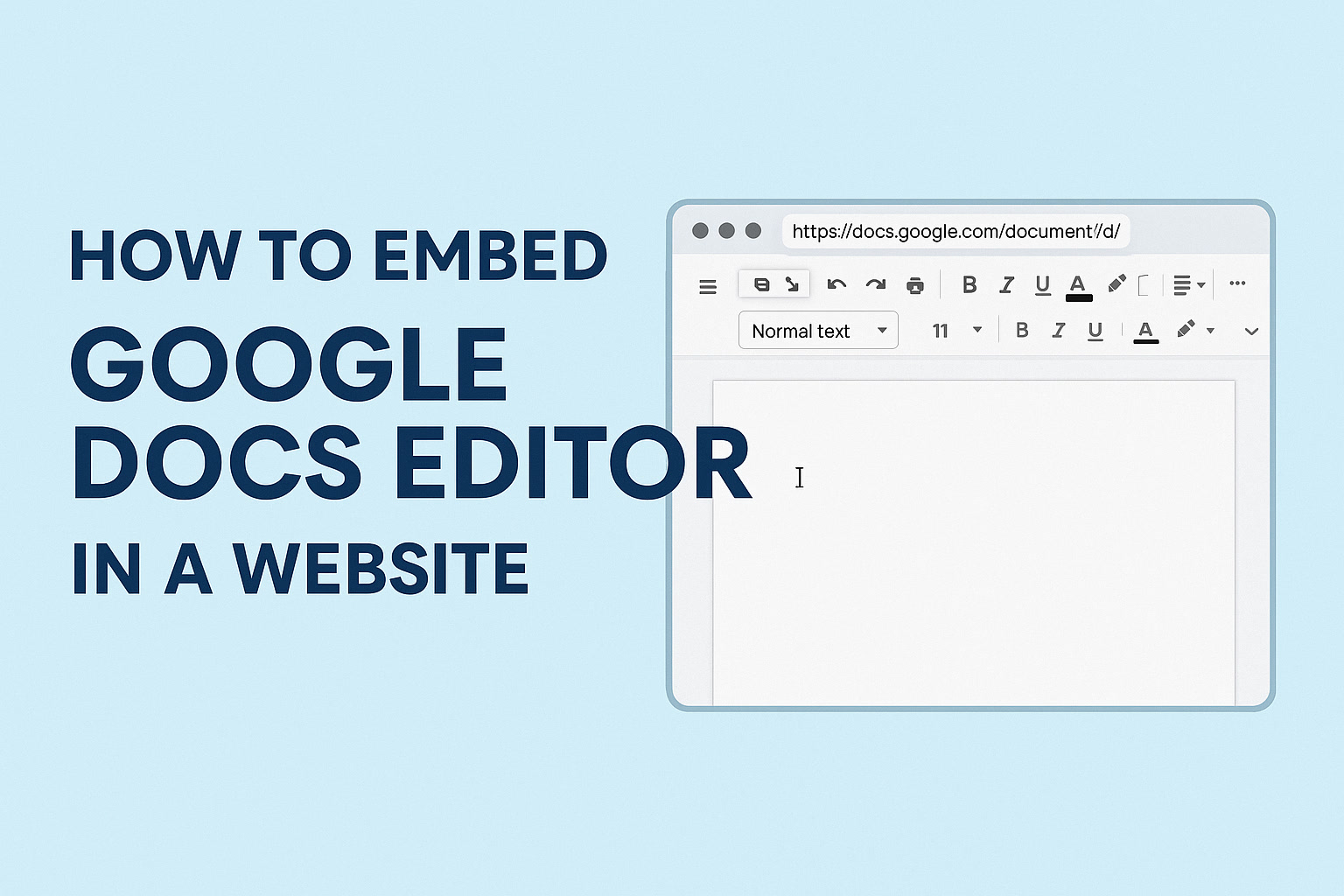
Can I See If Someone Opened a Google Doc: Understanding Viewer Activity
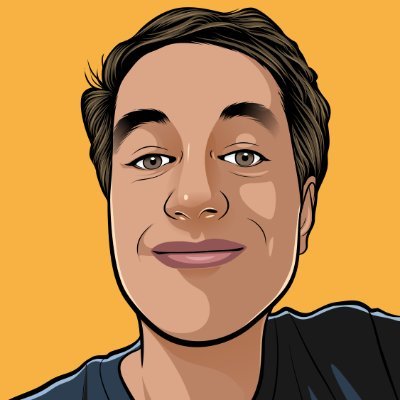
Paul

Understanding Google Docs View History
Google Docs is a great tool for collaboration. Its dashboard tracks who view your file and when. However, it’s only available for specific types of Google accounts. As a frequent user, I’ve learned how to make the most of it.
https://www.youtube.com/embed/y3BpbUpeexs
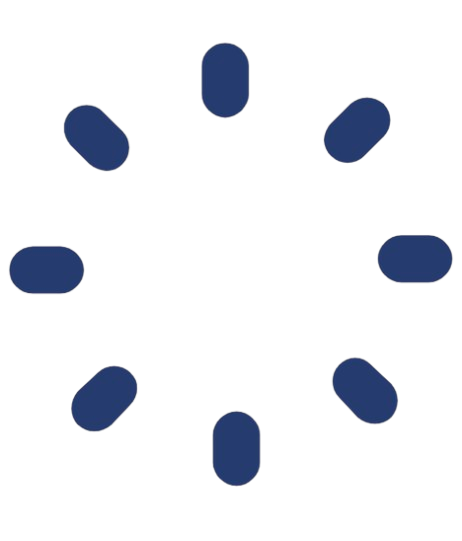 GleanWise
GleanWise
Transform Your Google Sheets into Portals
Gleanwise lets you transform your Google Sheets into portals. Make them public or private to share with clients or team.
Activity Dashboard Basics
The dashboard shows who viewed your file and how often. It's only available for Google Workspace accounts (work or school). Personal ones don’t offer this feature, which was frustrating when I first tried it.
Email notifications are also helpful. They alert you when someone views or edits your file, so you don’t need to keep checking for updates.
How to Access View History
To check view history:
- Open your document.
- Click the Activity Dashboard icon (a small graph) in the toolbar.
- View details about who accessed the file.
Note: If someone hides their activity, you won’t see it. I experienced this during a team project when some members didn’t show their activity.
Key Limitations
- Personal Accounts: No detailed tracking.
- Hidden Data: Some viewers may hide their activity.
- System Overload: Heavy file activity can lead to missing data.
I’ve noticed these issues, especially during busy projects. It’s important to keep them in mind.
View Notifications for Google Docs
https://www.youtube.com/embed/csYS47kHVQ0
It’s easy to stay updated with email notifications. Here’s how to set them up.
How to Enable Email Notifications
- Open the file.
- Go to “Tools” > “Notification Rules.”
- Set when and how you want to be notified (immediate or daily summaries).
This feature ensures I never miss important updates. For example, I set up daily notifications during a group project to track edits without being overwhelmed.
Types of Notifications
You can set alerts for specific changes:
- Editing: Alerts when someone makes updates.
- Comments: Notifies you when feedback is added.
Customizing these options helps you focus on what matters—whether edits or comments.

Sharing and Privacy Settings in Google Docs
Managing privacy is crucial. Here’s how to control access and secure your files.
Sharing Permissions
You can share files with specific people by entering their email addresses. You can choose whether they can:
- View
- Comment
- Edit
For sensitive projects, I restrict permissions. Unchecking the “Editors can change permissions” box helps maintain control.
Adjusting Visibility
Google Docs offers three visibility options:
- Private: Best for sensitive content.
- Anyone with the Link: Useful for larger groups.
- Public: Rarely recommended.
Review these settings regularly to avoid accidental sharing. I’ve learned to double-check them for work files to prevent mishaps.
Google Docs Collaboration Features
Google Docs’ real-time editing and built-in chat make teamwork smooth.
Real-Time Editing
When editing together, you’re always working on the latest version. I use comments to suggest changes. Once resolved, comments disappear, keeping things organized.
Use “Suggesting” mode to propose edits without altering the file. This feature has been helpful for my team projects.
Built-in Chat
The chat feature lets you talk to collaborators directly within the file. It’s great for quick discussions.
The chat only works if others are online. I’ve used it during meetings to clarify points quickly, saving time compared to email threads.
Tips for Efficient Use of Google Docs
Here are a few tips:
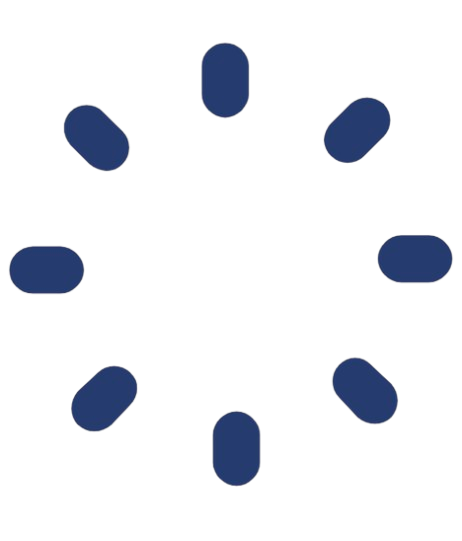 GleanWise
GleanWise
Ready to Create Your Own Portal?
Turn your Google Sheets into professional portals in minutes with Gleanwise.
- Color-Code Comments: Assign colors to feedback by topic (e.g., red for edits, green for suggestions). This makes reviewing easier.
- Shortcut Keys: Learn shortcuts like Ctrl + K for links or Ctrl + / to see all shortcuts. It speeds up your workflow.
- Offline Access: Enable offline mode to keep working without the internet. It saved me during a power outage once!
Audit and Compliance Tools for Google Workspace
If you manage a Google Workspace, tools like BigQuery help with security and compliance.
BigQuery for Logs
BigQuery lets you analyze logs for user activity. You can use SQL queries to track specific events. This is helpful for spotting security issues, especially if you are working in a big organization.
Security Tools
The audit tool tracks logins, file changes, and sharing activity. It’s useful for ensuring compliance and preventing unauthorized access.
Frequently Asked Questions
Finding out who viewed your document can be handy. This guide covers how to track views and why some limitations exist.
How can I see who viewed a Google file in 2024?
Use the Activity Dashboard. Go to "Tools" and click "Activity Dashboard" to see a list of viewers, if available.
Can I track who viewed a Google Sheet?
Yes, the Activity Dashboard works with Google Sheets too. You can access it from the "Tools" menu.
Why can’t I see who viewed my Google file?
If you can't see who has viewed a Google doc, it may be on a personal Google account. The Activity Dashboard is only available for Workspace profiles.
Can activity on a shared Google Drive link be monitored?
Yes, if shared with a Workspace account, you can track activity via the Activity Dashboard. Personal ones don’t have this option.
How is the Activity Dashboard used on mobile?
The Activity Dashboard is mainly available on desktop. Use a computer for the best results.
Does the Activity Dashboard work with personal accounts?
No, they don’t have access to the Activity Dashboard. It’s only available for Google Workspace accounts, used for work or education.
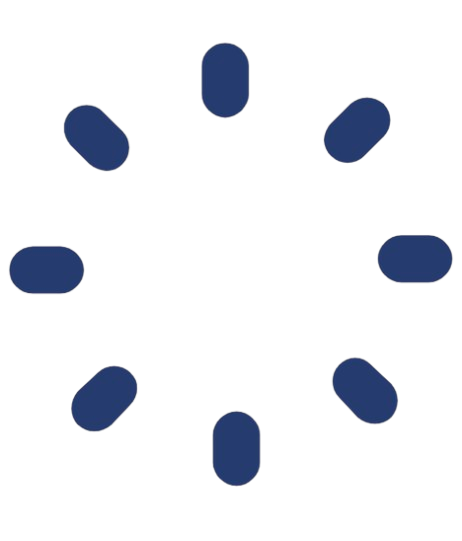 GleanWise
GleanWise
Start Building Your Portal Today
Join others who are already using Gleanwise to share their data beautifully.
Related Posts